What are the ProConnect General Camera Menu settings
The Camera 's General menu allows you to edit camera settings.
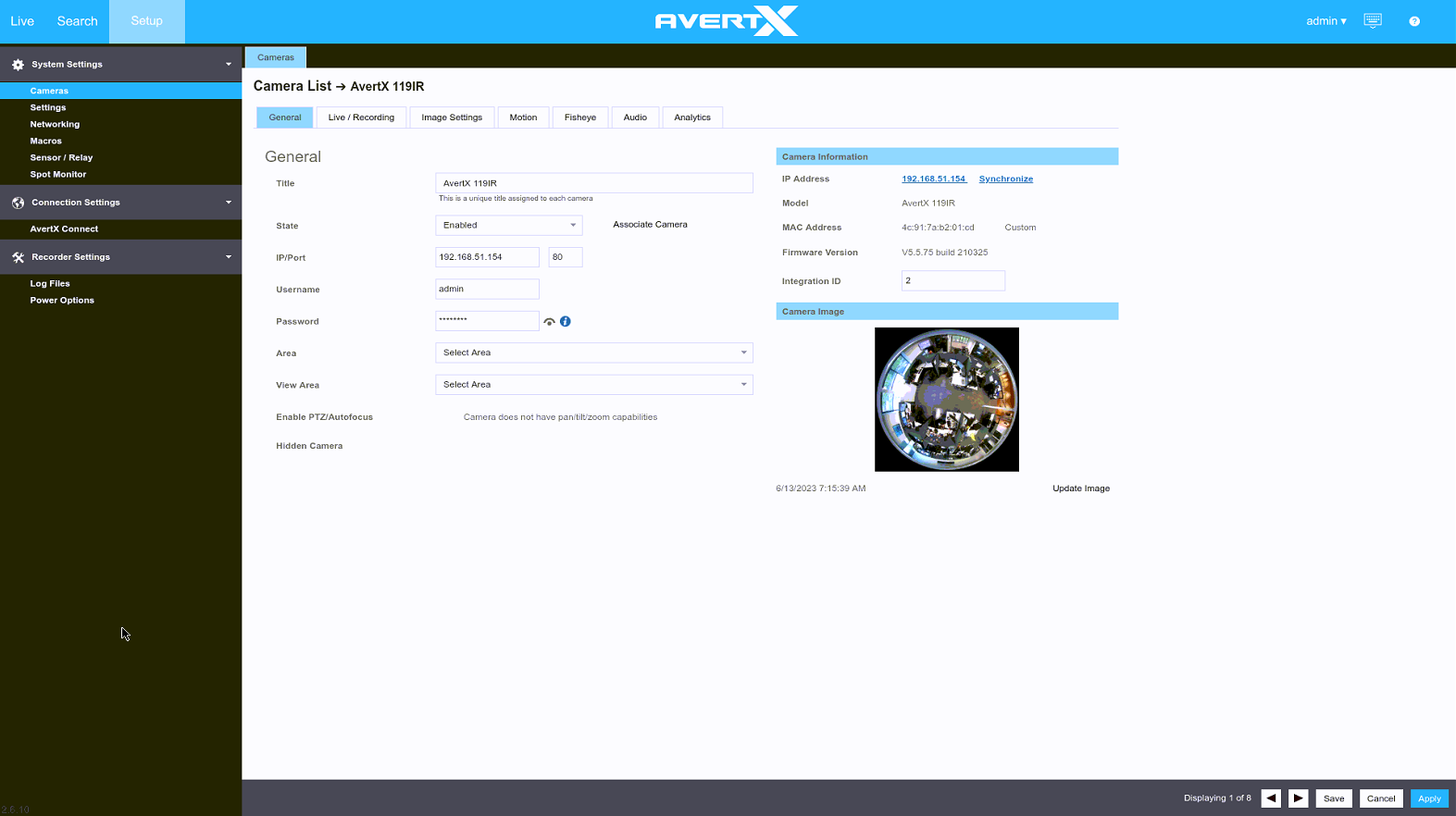
General Section
Title - Click on this field to change the description of the camera in the camera list and in live view
State - If enabled the camera will visible in the camera list and live view. It will also use one of the available licenses on the recorder.
If disabled the camera will not be visible in the live view or take a license.
IP/Port - The IP address that the server software will look for the camera at, using the specified port.
Associate Camera - This will link the camera to the video from another camera. Usually in the case of a camera failure or replacement.
Username - The username used to log into the camera software. The server needs this to access the cameras video stream.
Password - The password used to log into the camera software. The server needs this to access the camera stream.
Area - Associate the camera with an intrusion area.
Enable PTZ/Auto-focus - Enable the pan, tilt, zoom, and auto-focus functions if camera is capable. If the feature is not supported this area will be grayed out.
Hidden Camera - Allow only users with local hidden camera permissions to view the camera. Checking this box will hide the camera to all users who do not have Administrative permissions on their account. These settings can be viewed in Setup > Settings > Local User Roles. Use this article to setup Hidden Cameras.
Camera Information Section
IP Address - Shows current IP address that video stream information is being drawn from. Can click here to access camera settings directly if camera link is supported.
Synchronize - Will cause the system software to connect to the camera to update information.
Model - Displays the model number of the IP camera or device if supported.
MAC Address - Displays the MAC address, which is a unique designator for the hardware.
Firmware Version - Displays camera or device firmware version if supported.
Integration ID - The channel number used in 3rd party integrations.
Camera Image Section
This shows a snapshot of the camera view in a thumbnail picture. This can be seen in the camera list, in Live and Search menus.
Update Thumbnail - Update the thumbnail image to a current snapshot of the camera view. Also displays when the image was last updated.


